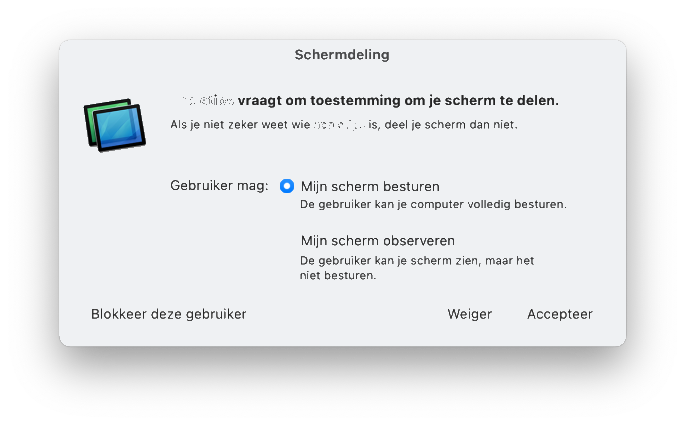Quick Assist
Met de Quick Assist app is het mogelijk met u mee te kijken op uw computer.
Zo kunnen wij u, terwijl u bijvoorbeeld een handeling uitvoert waar u problemen mee heeft, direct assisteren.
De app is onderdeel van Windows 10 en 11 en hoeft niet apart geïnstalleerd te worden.
Hoe werkt de hulp op afstand?
Stap 1 - Start Quick Assist
Activeer het Startmenu, typ quick assist in het zoekvak en klik op Quick Assist.
Download eventueel de laatse versie uit de Microsoft Store als daar om gevraagd wordt.
U kunt de app ook openen door de sneltoetscombinatie: Win + Ctrl + Q (waarbij Win de Windowstoets is, deze vindt u linksonder op uw toetsenbord).
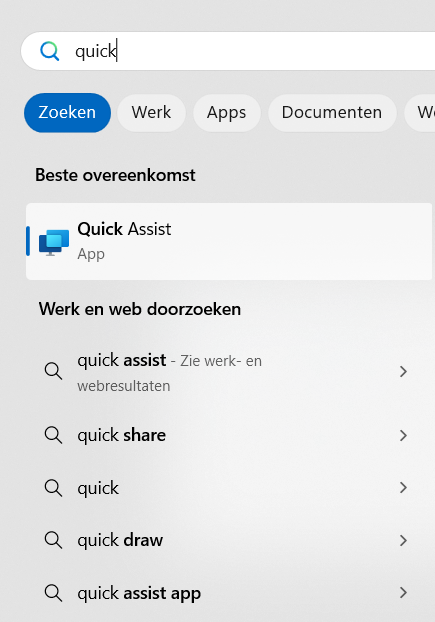
Stap 2 - Bellen
Bel ComMaat en we begeleiden u tijdens de hulp op afstand sessie.

Stap 3 - Verbinding verbreken

U bepaalt zelf wanneer de verbinding verbroken wordt. Na het verlaten van de sessie en het sluiten van Quick assist heeft ComMaat geen toegang meer tot uw systeem.
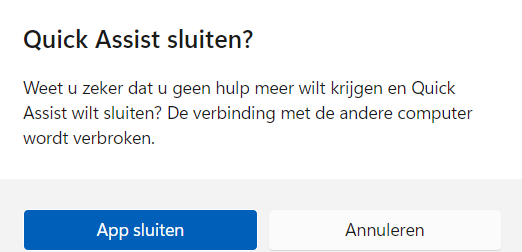
Scherm delen
macOS bevat een krachtige ingebouwde scherm delen tool, die bijzonder handig is voor het delen van uw scherm met andere Mac-gebruikers op hetzelfde netwerk of via internet met passende beveiligingsmaatregelen.
Scherm delen inschakelen op macOS
- Kies op de Mac Apple-menu > 'Systeeminstellingen', klik in de navigatiekolom op 'Algemeen' en klik vervolgens op 'Delen'. (Mogelijk moet je omlaag scrollen.)
-
Schakel Extern beheer uit als de voorziening is ingeschakeld.
'Schermdeling' en 'Extern beheer' kunnen niet tegelijkertijd zijn ingeschakeld. - Klik op de infoknop naast 'Schermdeling'.
- Schakel 'Schermdeling' in.
-
Schakel een of meer van de volgende opties in:
Iedereen mag toestemming vragen om het scherm te beheren.
VNC-viewers kunnen het scherm beheren met het volgende wachtwoord. Als je deze optie inschakelt, moet je een wachtwoord opgeven. -
Klik op het pop‑upmenu 'Stel toegang in voor' en voer een van de volgende stappen uit:
Alle gebruikers toestaan om het scherm van je computer te delen: Klik op het pop‑upmenu naast 'Stel toegang in voor' en kies 'Alle gebruikers'.
Aangeven wie het scherm van je computer kan delen: Klik op het pop‑upmenu naast 'Stel toegang in voor', kies 'Alleen deze gebruikers' en klik op de knop met het plusteken onderaan de lijst. Selecteer de gebruikers voor wie je dit wilt toestaan en klik vervolgens op 'Selecteer'.
Tot 'Gebruikers en groepen' behoren alle gebruikers van je Mac. Tot 'Netwerkgebruikers' en 'Netwerkgroepen' behoren de personen in je netwerk.
Om een gebruiker uit de lijst te verwijderen, selecteer je de gebruiker en klik je op de verwijderknop. - Klik op 'Gereed'.